Note: For help on installing Mathcad for the first time, click HERE. Once Mathcad starts, a worksheet canvas interface appears as shown below. The different regions for this interface are labelled for reference:
Download PTC Mathcad Express. PTC Mathcad 15.0 30-Day Free Trial Download. Thank you for your interest in the PTC Mathcad 15.0 30-Day Trial Download. This Trial version is the same as the full commercial version of PTC Mathcad with the exception that it will expire 30 days after it is installed. This trial version is the same as the full commercial version of PTC Mathcad with the exception that it will expire 30 days after it is installed. Download and Experience the Power of PTC Mathcad 15.0. Easy to use — natural math notation means no special programming; Develop worksheets that are presentable and understandable.
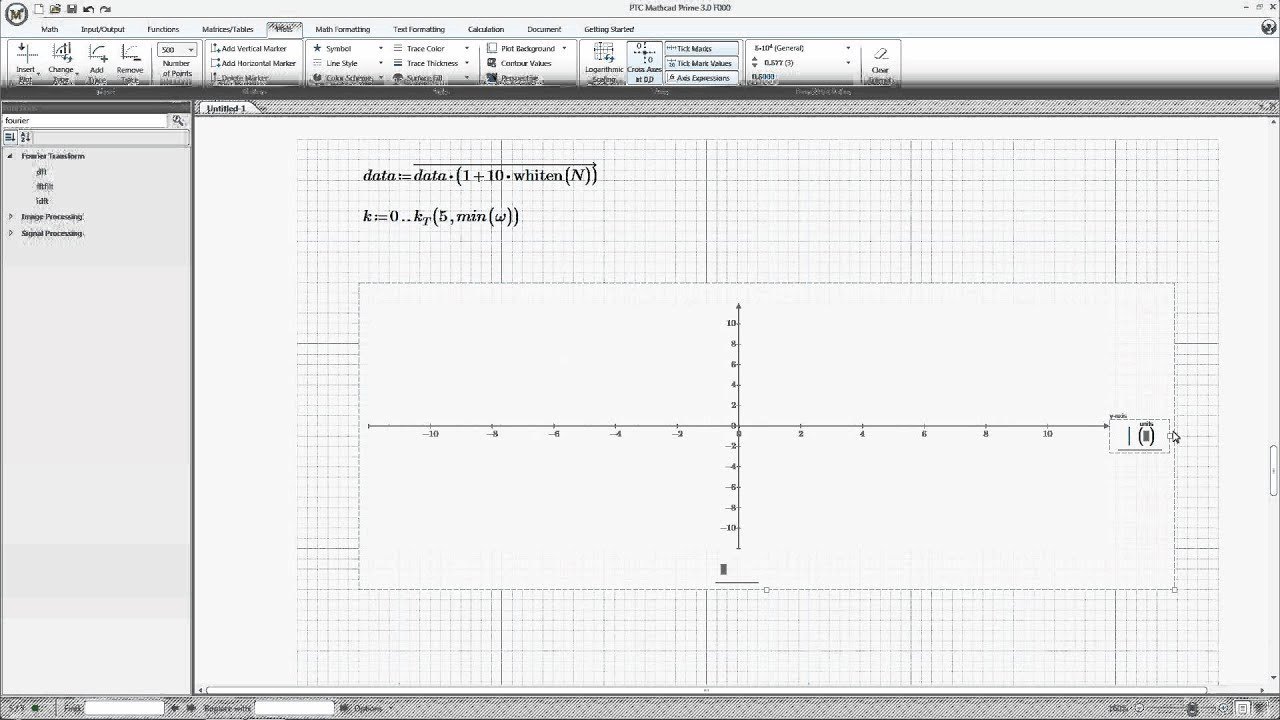
Mathcad Prime offers an updated Ribbon user interface based on Microsoft® Fluent UI. Via the ribbon, users have fast access to all major commands for math, graphics symbolic options as well as the various functions of editing and controlling Mathcad worksheets. The open, save, print and Mathcad options can be accessed by clicking on the icon or selecting the icons in the top left hand corner. All major Mathcad functions have been divided into categories, which are displayed in tabs along the top of the ribbon.
Inserting Text, functions, values and changing the unit system in Mathcad
In Mathcad, the position on the workspace is shown by a blue crosshair ( + ). By selecting a position on the worksheet you will be able to enter values, text or an equation at that location. Simple arithmetic can be entered via the number pad located on the right hand side of the keyboard. By entering an equal sign ( = ) after the calculation, Mathcad will give a solution. By adding different units in the previous equation by simply re-clicking the area in which the equation is entered, will allow for Mathcad to recalculate the answer in units for you. To change the units in the final answer, simply delete the old unit and enter the new units you wish to display.

Depending on the Mathcad Prime regional distribution, the European version will have the units based on the SI system - however you can change to Imperial / US units by selecting the Maths tab > Units > Unit System > Select either SI / USCS / CGS. Units can also be inserted using the Units tab.
The user can also move singular or multiple calculations on the workspace by left clicking the region or highlighting a several regions. The user will notice a white axis icon will appear over the box highlighted allowing you to move calculations freely in the workspace. To deselect a region, simply click on a different part of the workspace.
Errors and solution checking for calculations
Algebraic expressions can also be entered into Mathcad and then able to generate a solution with given values. This is done by first entering the expression and then above it, enter the values of the various terms show in the equation. Note that if the equation is showing some highlighted parts of the equation, this tells the user that he or she has not entered the necessary values to work out the solution to the equation. Mathcad provides an answer to the highlighted error in the calculation by click on the error itself. A small description will be given. Note: when entering expressions use the colon key Shift+ [:] as this tells Mathcad you are assigning a value rather than evaluating it. For example, in the image below you can see what Mathcad has identified a problem with my calculation of 'y' here. It has highlighted 'b' in red to tell me I haven't defined it yet. If I then go on to evaluate for 'y' it will show the following message:
Entering Characters and other functions using shortcuts
Many of the functions have been arranged into shortcut keys. An example of this is the Greek characters which are most commonly used in engineering equations and calculations. Other programs such as excel require you to go to the character maps and select the individual symbol and then insert them into the field, then cut and paste the expression into the desired equation. Mathcad has provided some shortcuts. E.g. pi symbol. To create the character pi, you just have type the letter p and then CTRL+G to change it Ï€. More examples of other shortcuts can be found by going to the Getting Started Tab > Keyboard shortcuts. This will take you to the Mathcad® Primeâ„¢ 3.1 Keyboard Shortcuts pdf.
Mathcad Free Download Student
Graphing
Graphing of various points can be done differently depending on the values which are used as well as the function which is used to generate the graph. Now by creating a table of values (done by right clicking within the workspace > insert table or going to the Matrices/Tables tab > Insert Table), you can use this to define your graph. Firstly, you will need to enter in the values in the appropriate fields including units. An example has been shown below. Once the table has been defined the x & y data sets can be used as you would column vectors. To evaluate the vectors type in x = and y = and they will be automatically created.

Alternatively you can create graphs directly by defining your matrix (x:=) and then entering [Ctrl+M] to open the matrix option or by going to the Matrices/Tables tab > Insert Matrix. Then you simply enter your values.
Once the values of the x and y axis has been completed, go to the Plots tab > Insert plot > XY Plot. This will give you a graph which looks like the following image:
You will need now to define the X and Y axis by entering the data sets into the placeholders. Once you have done this, click outside the graph box to generate the graph. You can adjust the upper and lower limits of the x and y axis values by clicking on the first and last limit values on the axis and changing them. The Graph can also be formatted based on preference of colour, style as well showing the gridlines on graph. All these formatting functions are available in Plots Tab when you are working on a plot.
Multiple algebraic expressions of various graphs can be placed all on a singular graph to compare the differences between functions drawn up. This is done by using the Add Trace function once in a plot. Colours of traces can be changed using the Trace colour function.
3D graphs can be generated in Mathcad by going to the Plot Tab > Insert Plot > 3D Plot. Entering an expression which has more than one variable will generate the 3D graph. Integrating multiple expressions into the one 3D graph can be done by using the matrix function by entering the name of the expression with the two variables, creating a matrix with rows and entering the values into the matrix brackets. Changing the appearance of the 3D model is very much the same as the linear 2D graphs. This is done by using the formatting functions available once in plots. Note: Remember that the whole expression is not required to be entered into the graph since you can refer the expression via assigned letter as shown within this example..
Addendum: Integrating Mathcad 15.0 with PTC Creo
Download Mathcad 15.0
Mathcad can be integrated into various programs within PTC products. In this tutorial, we will be looking on how to integrate into Creo via using the parameters as well as relationships within the model in Pro/Engineer. Firstly, start of by creating a part that you want to use in pro engineer. Here we have generated a Cylinder for this example. Once completed we go to the top of the menu and go to tools/ parameters. Next we enter a new parameter, rename the parameter to an appropriate name and then add a Value. Next, move to the right hand side of the menu and insert the units for the height.
Click okay to confirm. Next, go to top menu to analysis / external analysis and then to Mathcad analysis, this will open a new dialogue as shown below. At the top of the dialogue, you can load previously made Mathcad worksheets or generate a new worksheet to be used in the analysis. Click new and a new worksheet for Mathcad will open. To create a link from Mathcad to Creo. It is necessary to use the subscript here in the expressions that are written out. We linked the the subscripted height value back to the word height to make sure that Mathcad is processing it to the correct value. And also we added an extra line here with height [=] to see if the value is generated correctly. Next we need to link the expressions to Pro/Engineer by going to the properties to the first expression and then going to the Tag Field and type proe2mc. This tells the program Pro engineer to get the input field from this Mathcad file. The Last Height Expression we will use and go to properties, Tag and type mc2proe. This defines the output field from Mathcad to Pro/Engineer model. Once completed Click save and name file accordingly.
Now go back to Creo to the Mathcad Analysis dialogue, click load and select the Mathcad worksheet that you have created. Next, go down the dialogue to add parameter, select the name of the parameter that was created before and next click the input field from Mathcad which was 'Height_proe' and click okay. Exit the extra dialogue box and proceed to the output field box in the Mathcad analysis dialogue box. Select the 'height_proe' output field defined in Mathcad and to test, we will use the compute button. Once that the value shows that it has worked by giving the value we defined in parameters in this example, we click add feature, name the analysis accordingly and then save.
Next, go to relationship where we will need to define the relationship of the Height value on the model with the Mathcad worksheet. To do this we go to the top menu tools / relations and type in the edge to work with, the expression to use found in Mathcad and then where the analysis is located in the feature tree. Example shown here for the cylinder height.
Download Mathcad Prime
Once completed, test the relationship to see if is verified by Creo and then click regenerate. Note to remember is that if you change an values in parameters after the model has been regenerated. You will have to click the regenerate button twice to complete the new changes. This is due to Creo doing the first initial calculations but not displaying the changes in the model. The second regeneration will regenerate the model that is shown graphically.
This is just the few features that come with Mathcad that is show in this Basic Tutorial. For additional information of the functions please refer to the tutorial in Mathcad as well as the quick sheets to help you navigate through the multiple functions of Mathcad Prime.
