I have always preferred to have least amount of overhead possible when running Server workloads. For the same reason my Hyper-V lab infrastructure is configured to run Windows Server 2012 Core.
There are times however, when you may want to have GUI. So I set out to configure one of my servers from Core to minimal GUI. Knowing the cmdlets and options I assumed it would be as simple as running:
Add-WindowsFeature Server-Gui-Mgmt-Infra –Restart
Murphy never fails to surprise. I got this error instead:
이 문서에서는 Windows에.NET Framework 3.5을 설치 하려고 할 때 0x800F0906, 0x800F081F 또는 0x800F0907 오류 코드가 나타나는 문제에 대해 설명 합니다. この記事では、Windows に.NET Framework 3.5 をインストールしようとすると、0x800F0906、0x800F081F、または0x800F0907 のエラーコードが表示される問題について説明します。.
Error 0x800f0906
Add-WindowsFeature : The request to add or remove features on the specified server failed.
Installation of one or more roles, role services, or features failed.
The source files could not be downloaded.
Use the “source” option to specify the location of the files that are required to restore the feature. For more
information on specifying a source location, see http://go.microsoft.com/fwlink/?LinkId=243077. Error: 0x800f0906
At line:1 char:1
+ Add-WindowsFeature Server-Gui-Mgmt-Infra
+ ~~~~~~~~~~~~~~~~~~~~~~~~~~~~~~~~~~~
+ CategoryInfo : InvalidOperation: (@{Vhd=; Credent…Name=localhost}:PSObject) [Install-WindowsFeature],
Exception
+ FullyQualifiedErrorId : DISMAPI_Error__Cbs_Download_Failure,Microsoft.Windows.ServerManager.Commands.AddWindowsF
eatureCommand
The error I think is clear enough. If you are used to Windows Server 2008 R2 installations, now is the time for a lesson.
Windows Server 2012 introduces “Feature on Demand”. The way it works is, only required files from installation source are copied to the Install location (usually c:Windows). This results in around 4GB of space savings when you install Server Core compared to Server with a GUI Installation. When you try to add a feature that wasn’t installed initially, installation process tries to download required files from Windows Update, or use source if one is specified.
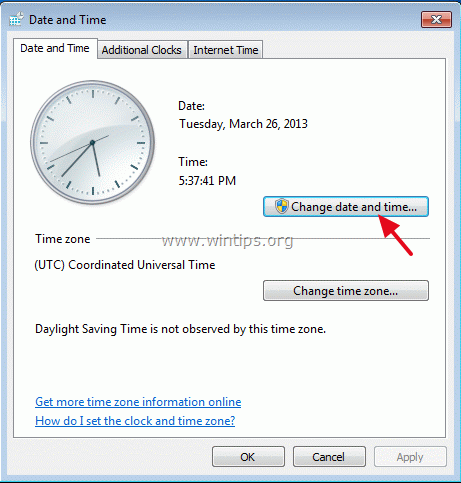
As per TechNet documentation installation should have succeeded by using Windows Update as a source. Since we don’t live in perfect world, it didn’t. Oh and my server does have internet connectivity.
I then tried to use install source as per the TechNet article (referred below):
Add-WindowsFeature Server-Gui-Mgmt-Infra –Source wim:E:Sourcesinstall.wim:4 –Restart
That failed as well. Now it was getting frustrating. This is the pain inflicted by feature that wasn’t in Core. It took hours of reading and searching on internet which brought me to this page: How to update local source media to add roles and features.
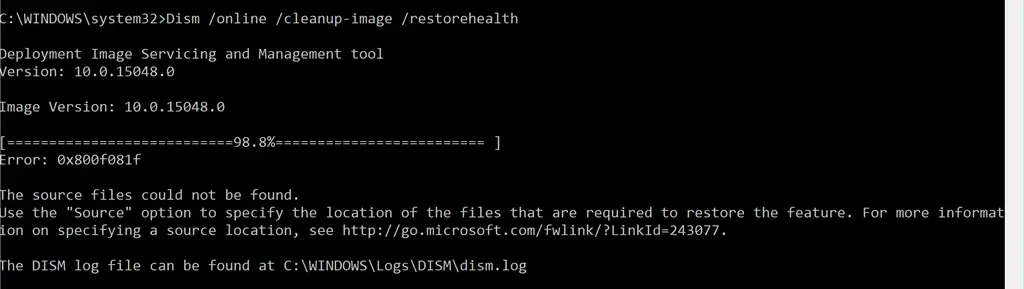
So I ended up downloading all the patches I had installed from the time I installed the server, 26 patches in total. Then following steps mentioned in the article above to update install source, and let me tell you, it’s not easy of a process as it may seem in the article when you apply not just one for 26 patches. It took a while and finally got my source updated to the level where server patch level was matching. Then I issued the Add-WindowsFeature cmdlet again and it finished successfully.
Moral of the story: Install Windows Server with GUI and then remove GUI instead of installing Server Core and then add GUI feature. Downside is 4GB of additional space. In today’s world you shouldn’t be complaining about that!
If you are craving for more, here’s some good reading:
Cheers!
Last updated on October 6th, 2017
The DISM error 0x800f0906: Source files could not be downloaded, occurred on a Windows 10 based computer after running the 'DISM /Online /Cleanup-Image /RestoreHealth' command.
The error message indicates that Windows cannot connect online to download the required files to repair the Windows 10 image, despite the fact that the system has already access to the Internet and to Microsoft servers without any problem.
DISM Error 0x800f0906 in details:
'C:WINDOWSsystem32>DISM /Online /Cleanup-Image /RestoreHealth
Deployment Image Servicing and Management tool
Version: 10.0.15063.0
Image Version: 10.0.15063.0

[100.0%]
Error: 0x800f0906
The source files could not be downloaded.
Use the 'source' option to specify the location of the files that are required to restore the feature. For more information on specifying a source location, see http://go.microsoft.com/fwlink/?LinkId=243077.
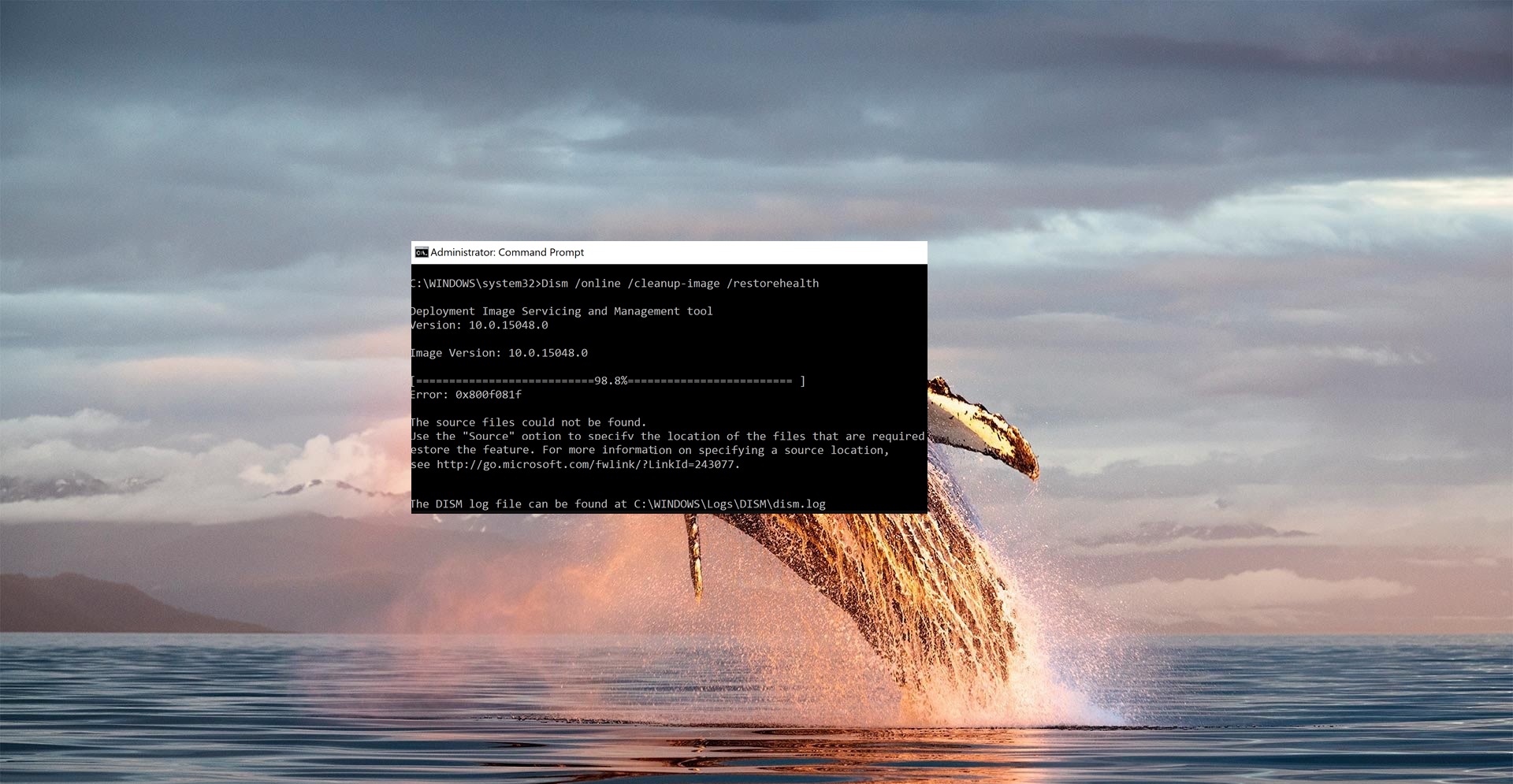
The DISM log file can be found at C:WINDOWSLogsDISMdism.log'
This troubleshooting guide contains detailed instructions to fix the DISM Error 0x800f0906 in Windows 10/8/8.1
How to FiX DISM RestoreHealth Error 0x800f0906.
Method 1. Run DISM command again.
Method 2. Check your date and time settings.
Method 3. Run the Windows Update troubleshooter.
Method 4. Force Windows to re-create the Windows Update Store folder.
Other Methods to fix DISM /RestoreHealth Errors.
Method 1. Run DISM command again.
On a Windows 10 Home based computer, I realized that DISM fails with error 0x800f0906, at 100% of the Restore Health process. So, I decided to run 'DISM /Online /Cleanup-Image /RestoreHealth' command again and fortunately the DISM problem 'The source files could not be downloaded' disappeared.
So, before you continue to the rest methods, execute the 'DISM /Online /Cleanup-Image /RestoreHealth' command once more, to verify if the DISM error 0x800f0906 persists.
Method 2. Check your date and time settings.
Ensure that your computer's (or phone) date and time are correct. To do that
1. Simultaneously press the Windows + R keys to open run command box.
2. Type control panel and press Enter.
2. Change the View by: to Small icons.
3. Open Date and Time.
4. Press Change date and time.
4a. Set the current date/time/year and click OK.
5. Press the Change time zone button.
5a. Set your current Time Zone and press OK.
6. Choose the Internet Time tab and click the Change settings button.
6a. Check the Synchronize with an Internet time server checkbox & then choose a Time Server from the list (e.g. time.windows.com).
6b. When done, click Update Now.
6c. When the time is updated, press OK twice to close all open windows.
7. Restart your computer and run the 'DISM /Online /Cleanup-Image /RestoreHealth' command again.
Method 3. Run the Windows Update troubleshooter.
1. Download and Save on your computer the Windows 10/8 Update Troubleshooter.
2. Run the Windows Update Troubleshooter and press Next.
3. Choose Try troubleshooting as an administrator.
4. Press Next and follow the rest of the steps in the wizard to repair problems with Windows update.
5. When the repair is completed, Close the wizard.
6. Restart your computer and run the 'DISM /Online /Cleanup-Image /RestoreHealth' command again.
Windows 8.1 .net 3.5 Error 0x800f0906
Method 4. Force Windows to re-create the Windows Update Store folder.
The Windows Update Store folder (commonly known as 'SoftwareDistribution' folder) is the location where Windows stores the downloaded updates.
-If the SoftwareDistribution folder becomes corrupted then it causes problems with Windows Update. So, one of the most efficient solutions to resolve problems with Windows Update is to recreate the SoftwareDistribution folder. To do that:
1. Simultaneously press the Windows + R keys to open run command box.
2. In run command box, type: services.msc and press Enter.
3. Right click on Windows Update service and select Stop.
4. Open Windows Explorer and navigate to C:Windows folder.
5. Select and Delete the “SoftwareDistribution” folder.*
(Click Continue at 'Folder Access Denied' window).
* Note: The next time the Windows Update run, a new empty SoftwareDistribution folder will be created automatically by Windows to store updates.
6.Restart your computer and run the 'DISM /Online /Cleanup-Image /RestoreHealth' command again.
Other Methods to fix DISM /RestoreHealth Errors.
If you still face problems when running DISM, after applying the above mentioned methods, then proceed and try the instructions from the following articles:
That's it! Let me know if this guide has helped you by leaving your comment about your experience. Please like and share this guide to help others.

Full household PC Protection - Protect up to 3 PCs with NEW Malwarebytes Anti-Malware Premium!
