How to transfer photos from iPhone to external Hard Drive
- Transfer Photos From External Hard Drive To Mac Hard Drive
- Transfer Programs To New Hard Drive
- Transfer Photo Library From External Hard Drive Back To Mac
- How To Transfer Photos To External Drive
- Transfer Photos From External Hard Drive To Macbook Air
If you wish to transfer your photos or other data from iPhone 5/6/7/8/X/11 to external hard drive, you may use different software for these purposes: iTunes or windows explorer. However, it’s not so easy even for advanced users to transfer photos from iPhone to Windows XP/7/8/10 or MacOS and it goes without saying, that the opposite action – to transfer data (photos, videos, documents) from Windows OS/Mac OS to iPhone/iPad is much more difficult. At the same time, it will be more comfortable to put all your photos in one place, rather than having a million cloud services, drives, etc. If you need to transfer photos from iPhone to an external hard drive on Windows PC or Mac, please read our useful guide below.
Fortunately, using an external hard drive to move files is easy. Just plug the external drive’s USB cable into your PC and copy your files to the drive. After everything is copied, shut down Windows, unplug the hard drive’s data cable from the PC, and plug the cable into your Mac. Fortunately, using an external hard drive to move files is easy. Just plug the external drive’s USB cable into your PC and copy your files to the drive. After everything is copied, shut down Windows, unplug the hard drive’s data cable from the PC, and plug the cable into your Mac. The hard way to export photos from your iPhone to an external hard drive is by using Photos app on your Mac or Windows 10/Windows 8 computer. It requires you to get photos off your iPhone, then move that iPhone photo library from computer to the external hard drive. If the external drive is formatted as FAT or (Mac) HFS, OS X can copy files to it. Also, OS X doesn't support dragging with the right mouse button to reveal copy options. If you're trying to do it that way, use modifier keys instead: Option-drag to copy files, Command-drag to move files.
NOTE: Windows Laptop/PC or Mac/Macbook is required
Article’s Guide
Recommended Solution
We have a simple and modern solution, that really can help you to transfer your photos between all your devices and operating systems freely. iMazing has a wide range of functions: you can export photos from iPhone or iPad to computer, powered by Windows or Mac OS, and also from computer to iPhone/iPad. Moreover, you will get the opportunity to transfer data from iTunes, iCloud, to other Clouds: Samsung Cloud, Mi Cloud, etc.; to PC/Mac, external drives, flash and other USB drives. Just download it on your computer, and follow instructions below.
By clicking the button you agree with Privacy Policy, License Agreement, Refund Policy and Terms & Conditions. You will be directed to the downloading webpage.
You could share your photos without any limitations and manage all your cloud services from PC/Laptop. Moreover, iMazing allows you to manage your videos, music, and ringtones, download any data files to Smartphones with Android and iOS devices through wi-fi or cable. Also, you can share your media between Tablets with Android (or iOS) systems in one single app! Mobletrans is compatible with Windows 10 8, 7, XP, and macOS 10.13 – OS X 10.7.
Transfer Photos From External Hard Drive To Mac Hard Drive
Click Get iMazing button on your PC or Laptop. Then, choose your language and install iMazing. You can follow the guide below to copy photos from iPhone to External Drive without iTunes.
How to transfer photos with iMazing?


- Download and run iMazing installation
- Connect your External Hard Drive to PC/Laptop via USB cable
- Run iMazing icon from your desktop
- Go to the “Backup” folder
- Connect your iPhone to computer via iPhone lighting cable
- iMazing will offer you to tap trust this computer – tap it on your iPhone, and press continue button on iMazing
- Choose the category you want to transfer and then click the “Start” button
- If you want to change backup folder, go to the settings and change it.
Note: if you still have questions or something is not clear, write about it in the comments. We will help you in no time.
iMazing supports importing of Camera Roll photos, PhotoStream, Photo Libraries, photos from iTunes, photo albums, etc. When the transferring process will be finished, all your photos from iPhone will be saved in the selected folder. Note, that trial version allows to transfer no more than 30 files per day. This solution is suitable for Windows XP/7/8/10.
Transfer Programs To New Hard Drive
How to transfer Photos from iPhone to External Hard Drive without iTunes
How to transfer Photos from iPhone to External Hard Drive using Mac?
Our step-by-step instructions below will help you both on Mac, or MacBook (Air).
Mac OSX:- Connect your External Hard Drive or Flash USB To your Mac/Macbook
- Connect your iPhone/iPad Device To Your Mac/MacBook via lighting cable
- Launch Image Capture app
- Find your iPhone/iPad in the left bar and open it
- Choose all the photos on your iPhone/iPad and select destination for transfer
- Press Import
How to transfer Photos from iPhone to External Hard Drive on PC?
If you are using Windows system, you should make sure that Apple Mobile Device Support drivers have installed on your computer.
 Windows XP:
Windows XP:- Connect your Hard Drive and iPhone/iPad to your computer
- Click Start and choose All Programs > Accessories > Scanner and Camera Wizard
- Select your iPhone or Ipad device in the list
- Choose all photos, that you want to transfer and click Next
- Specify the destination to your External Hard drive
- Connect your iPhone/iPad and Hard drive to the computer
- Wait for the AutoPlay pop-up window
- Choose Import Pictures and Videos in the Device options list
- After that, the process of import
- Click Import Options
- Change destination from My Pictures on your External Hard Drive
- Click OK
Windows 8/Windows 8.1:
- Connect your iPhone/iPad and Hard Drive to the computer
- Open The PC
- Right click on your iPhone/iPad, choose Import pictures and videos
- Click Review, organize, and group items to import
- Go to More Options link
- Change destination from default to your External Hard Drive
- Pick your photos and click Next and Import
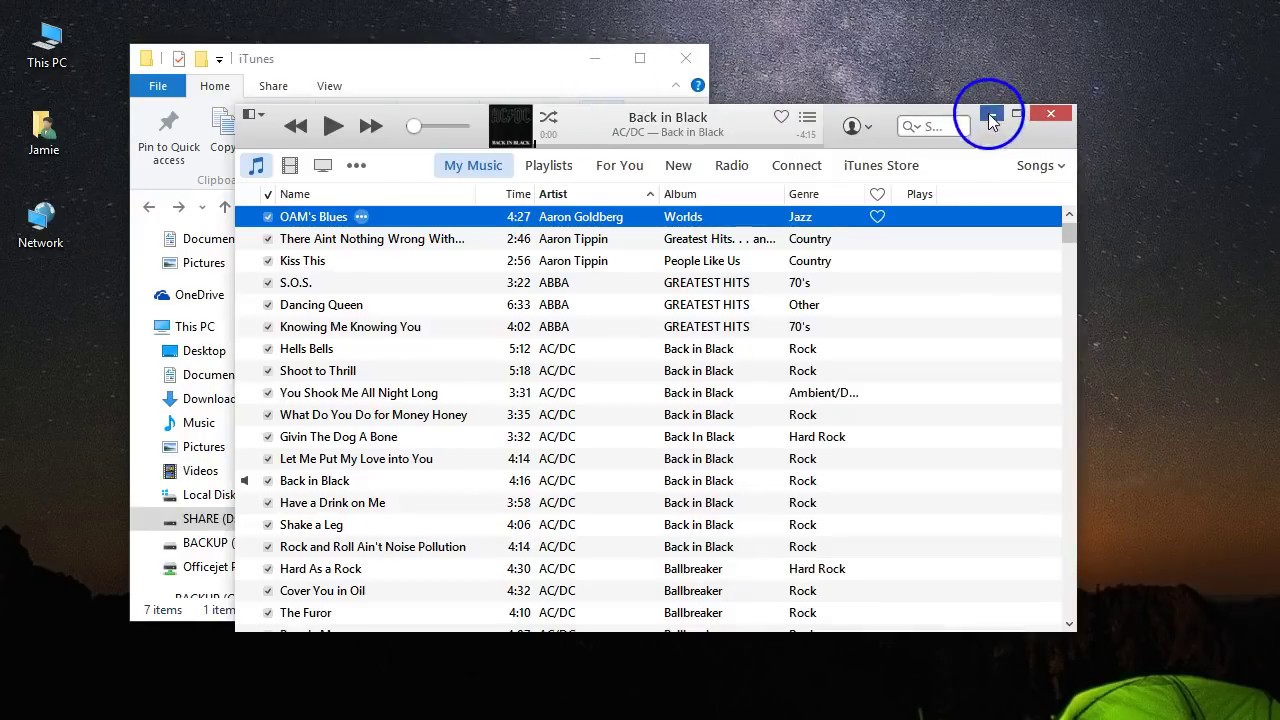
- Connect your iPhone/iPad and Hard Drive to the computer
- Open Photos app by clicking the Start menu
- Click Import > From USB Device
- In the opened window, choose your iPhone/iPad
- Select photos you’d like to import and press Import Selected
How to transfer photos from iPhone to external hard drive using iTunes
- Connect your iPhone/iPad and Hard Drive to the computer
- Open Itunes app
- Click on the Device button
- In the opened window, choose your Photos
- Press Sync Photos, select folders you’d like to import and the destination folder
- Then press Apply and Done buttons
Transfer Photo Library From External Hard Drive Back To Mac
Note: if you’ve enabled iCloud photo synchronization, you will have to disable this function in the Settings
How to transfer photos from iphone to external hard without computer
Many people ask us how to transfer photos directly from iPhone to external hard drive. Unfortunately, no way. Mac or PC/Laptop is required. If you wish to try automatic solution both on MacOS, or Windows, we strongly recommend you to use our automatic solution and install iMazing!
By clicking the button you agree with Privacy Policy and Terms & Conditions. You will be directed to the downloading webpage.
How To Transfer Photos To External Drive
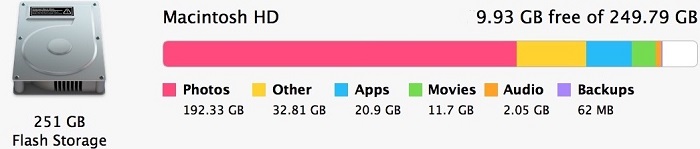
Transfer Photos From External Hard Drive To Macbook Air
See other helpful articles about on how to transfer data from iPhone and iPad:
Written by Ilyas Dzhubanov
Related posts:
